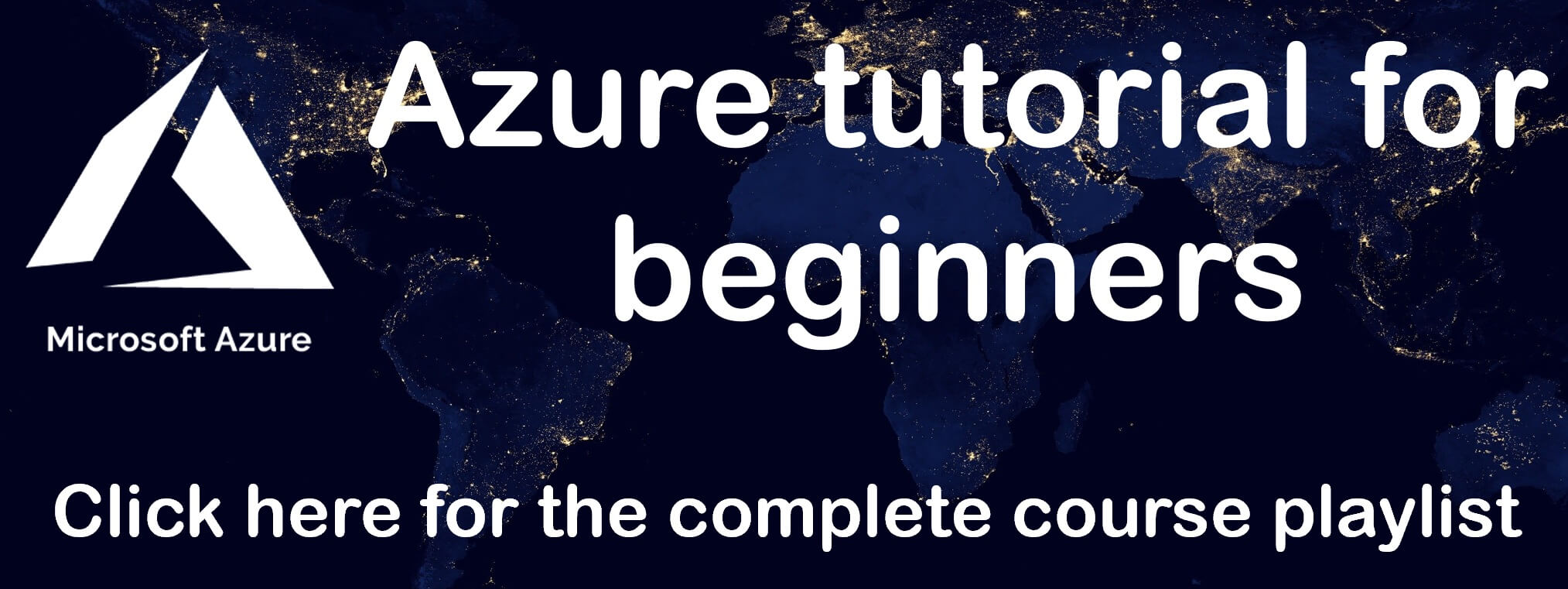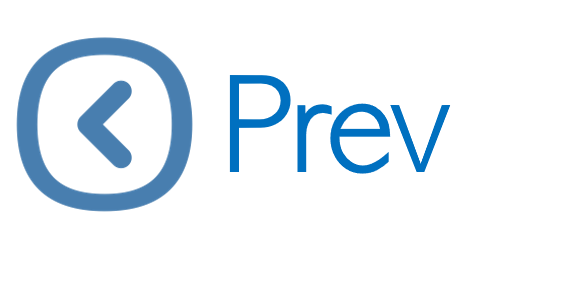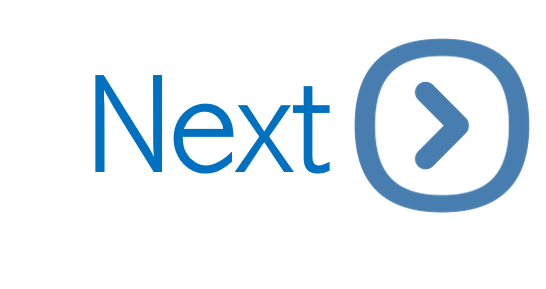How to create a virtual machine in azure portal
In this video we will discuss how to create a virtual machine in azure portal.
Navigate to portal.azure.com and search for Virtual Machine and click Create.
Subscription - Select your azure subscription
Resource Group - Select one of your existing resource groups or create a new one.
Virtual machine name - Provide a name for the VM. Common convention is to use the prefix vm.
Region - Azure region where you want the VM to be created.
Availability options - If you are creating multiple VMs, replicate them in Availability Zones or Availability Sets to protect your applications and data from datacenter failures and maintenance events. If you are new to Availability Sets and Availability Zones, we discussed them in detail in Parts 8 and 9 of this video series.
Image - The base operating system you want on the VM. You have several choices - Windows or Linux. When you click on the link "See all images", you have even more options in the azure market place. For example, you can create a VM with visual studio or SQL server pre-installed.
Please note : As of this course recording, I haven't found a VM image with both SQL Server and Visual Studio. However, you can create a custom image and use that if you want. We will discuss how to do that in our upcoming videos.
Azure Spot instance - This option is great for cost saving. Basically it allows us to use unused azure capacity at a significantly low price. However, at any point in time, when Azure needs the capacity back, the Spot VMs are evicted with just 30 seconds notice. Therefore, Spot VMs are only good for workloads that can handle interruptions like batch processing jobs, development/test environments, large compute workloads etc.
Size - The size of the VM. It determines processing power, memory, and storage capacity. An hourly price is charged based on the VM's size and operating system.
Username - Administrator username for the VM
Password - Administrator password for the VM
Click Review & Create. After the validation has passed, click Create
© 2020 Pragimtech. All Rights Reserved.